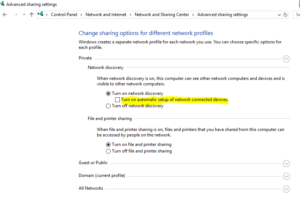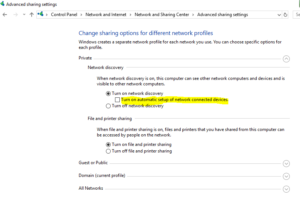APIPA – Automatic Private IP Addressing
In: General Tips, Networking, Printers, Web Design, WindowsShort for “Automatic Private IP Addressing” this little Windows function is very cool. It will autoconfigure an IP address if your DHCP server is not available for whatever reason. APIPA will always give an address of 169.254.0.0/8 or 169.254.0.0-169.254.255.255 and the subnet will be a class B or 255.255.0.0.
APIPA does not assign a Default Gateway.

It will check every 5 minutes to see if your DHCP server is back online and if it is it will update the IP. Kinda cool huh?
So the next time your computer won’t connect and you get a 169.254.0.0/8 you know that Windows can’t communicate with DHCP. Also, if you have a device set to DHCP like maybe a printer that don’t have a screen on it you could use this to get to the web interface then set a static IP if you don’t use DHCP on your network. Not sure why anyone wouldn’t use DHCP but that’s a post for another day.
The post APIPA – Automatic Private IP Addressing appeared first on Tech Tips 4 U.