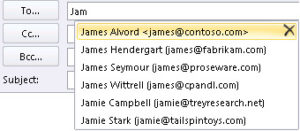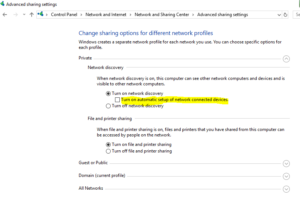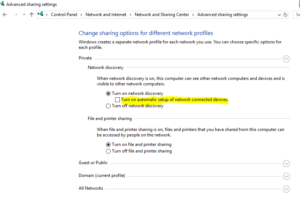Outlook AutoComplete Fix
In: Alerts, General Tips, Printers, Web Design, Windows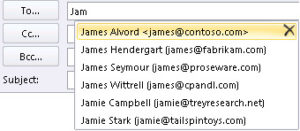
This Article contains a simple way to understanding the process of restoring your AutoComplete within Outlook after performing an upgrade or changing the Outlook profile.
Outlook maintains the AutoComplete list. The list is used by both the automatic name-checking feature and the automatic completion feature. The AutoComplete list, also known as the nickname cache, is generated automatically when you send email messages from Outlook. The list contains SMTP addresses, LegacyExchangeDN entries, and display names for people to whom you have sent mail previously.
Note: The AutoComplete list for Outlook is specific to Outlook and is not shared by Outlook Web App (OWA). OWA maintains its own AutoComplete list.
Microsoft Office Outlook 2007 and earlier versions store the AutoComplete list in an nickname (.nk2) file on the disk. Outlook 2010, Outlook 2013, and Outlook 2016 store the AutoComplete list as a hidden message in your primary message store. Outlook 2010, Outlook 2013, and Outlook 2016 let you import the older .nk2 files.
In Outlook 2007 or earlier: this file will be a .nk2 file located in directory (C:UsersusernameAppDataRoamingMicrosoftOutlook) this file is hidden so you will have to show hidden files from the Folder options in control panel. Once you have located the .nk2 file you will need to rename the most currently modified file to .old then rename the older .nk2 file (that should match the older Outlook profile) to match the name of the current Outlook profile name being used. Then relaunch Outlook.
To import .nk2 files into Outlook 2013 or Outlook 2016, follow these steps:
Make sure that the .nk2 file is in the following folder: %appdata%MicrosoftOutlook
Note: The .nk2 file must have the same name as your current Outlook 2013 or Outlook 2016 profile. By default, the profile name is “Outlook.” To check the profile name, follow these steps: Click Start, and then click Control Panel. Double-click Mail. In the Mail Setup dialog box, click Show Profiles. Click Start, and then click Run. In the Open box, type outlook.exe /importnk2, and then click OK. This should import the .nk2 file into the Outlook profile.
Note: After importing the .nk2 file, the contents of the file are merged into the existing nickname cache that is currently stored in your mailbox.
The .nk2 file is renamed with a .old file name extension on the first start of Outlook 2013 or Outlook 2016. Therefore, if you try to re-import the .nk2 file, remove the .old file name extension.
If you are using Outlook 2010, 2013 or 2016: and are forced to change your Outlook profile due to a change such as moving to O365 from an Exchange Server while still using Outlook 2016 in a Hybrid configuration you may need restore a users AutoComplete to match the current Profile. Then you would want to navigate to (C:UsersuserAppDataLocalMicrosoftOutlookRoamCache) and locate two files named ‘Stream_Autocomplete…..dat‘ and make a copy of them. Then find the newest of the two files from the Date Modified column and copy the file name to clipboard and continue to rename that file with a .old extension on the end and save. Then Right-Click and rename the older of the two files by coping the name of the newer file you have stored on the clipboard and save.
The Auto-Complete List should now have the entries from your other computer when you compose a message and begin typing in the To, Cc, or Bcc boxes.
The post Outlook AutoComplete Fix appeared first on Tech Tips 4 U.